M8 PRO
FAQs
Light status
Robot:
flashing orange – low power
flashing green – charging
solid green – fully charged
flashing red – error (check the app for error info)
Auto dust collector:
red – dust full
flashing white – paring mode
Cleaning Performance
(Full battery with different suction power, subject to actual layout)
Eco: ≥200㎡
Normal: ≥150㎡
HyperDrive: ≥100㎡
Mopping mode descriptions
When in mopping mode, the side brush turns, the roller brush turns slowly, and the fan stops.
Water volume advice
1. polished ceramic tiles: low volume
2. wooden floor: medium volume
3. matte tiles: high volume
Short runtime
1. Charge the robot for 4-5 hours and check if the light of the charging stand is energized when charging.
2. When fully charged, check how long the robot could run and the battery level.
3. Replace the battery if needed
Hot motor
Such is normal when using right after being fully charged. Please turn off the machine and allow it to cool.
"Dust box not installed"
1. Install the dust box well in place. Check if the metal contact pieces of the dust box and robot are free from dirt.
2. Replace the dust box if the metal contact pieces on both sides appear to be different. If so, please reach customer service.
Cannot be fully charged
1. Use the original charger and place the charging base horizontally. Unplug and plug it, then try to recharge.
2. Reinstall the battery.
If in vain, please reach customer service.
Cannot charge/recharge
1. Check if the auto dust collector is powered with solid lights.
2. Check if the metal charging pieces of the robot and auto dust collector are normal and well connected when charging.
3. Check if the metal charging pieces of the robot are free from dirt uch as oxide.
4. Place the robot with auto dust collector well for charging and see if charging’s normal.
5. Ensure to leave enough space on both sides, top and in front of the auto dust collector (about 1-2 meters)
Robot leaves charging base automatically
1. Use the remote control or APP to cancel the scheduling.
2. Reset the machine via APP.
3. If the problem was not solved, remove the battery, and install it after 3-5 minutes.
4. If the robot’s powered on and a pet touches it, it may auto start.
5.The use of remote controls of other household appliances may interfere with the robot due to infrared signals.
Cannot power on
1. Check if fully charged. If without power, please place the robot with the auto dust collector and charge it fully.
2. If the robot has power but does not respond when pressing the power button, please use a toothpick or thin stick to poke the “RESET” hole to reset the robot. Afterwards, place the robot with the auto dust collector and charge it fully.
If in vain, please reach customer service.
Does not resume cleaning
1. Check if “Do not disturb” time conflicts.
2. Enable the “resume cleaning” function.
No water from the water tank
1. Install the water tank well in place. Check if the metal contact pieces of the tank and robot are free from dirt.
2. Check if the water outlet’s clogged. If so, use a needle to unclog it.
3. Avoid adding detergent into the tank in case it clogs the water outlet.
4. Adjust the water volume on APP.
Large water volume
1. Tighten the lid of the water tank.
2. Adjust the water volume via APP.
Slow response
1. See if the space around’s too little or with obstacles.
2. If controls with APP, make sure the network’s fine. Usually, the robot responds more slowly in rush hours due to network delay.
Does not avoid obstacles
1. Check if the front bumper’s blocked by pushing and releasing it a few times.
2. Loosen the screws at the bottom of the front bumper a bit.
3. Reinstall the front bumper.
If in vain, please reach customer service.
Robot reverses / stuck / does not move
1. Check and remove blockages.
2. Clean the side brushes, wheels, roller brush and sensors.
3. Push and release the side wheels, and see if both rebound normally.
If in vain, please reach customer service.
Robot spins / reverses
1. Gently brush the dust off the radar lens.
2. Check if the front bumper’s blocked by pushing and releasing it. Clean the front bumper lens.
3. Deal with malfunction accordingly if there’s an error reminder by APP or robot.
4. If in vain, use a toothpick or thin stick to poke the “RESET” hole around the robot and restart it.
Robot runs randomly
1. Wipe the lens of the front bumper clean and the cliff sensors on the bottom edge of the robot.
2. Deal with malfunction accordingly if there’s an error reminder by APP or robot.
If in vain, please reach customer service.
Does not vacuum
Clean the dust box or replace the HEPA filter.
Strange noise
1. Remove the side brush to clear the tangles, then reinstall it.
2. Remove the roller brush cover and the roller brush to clean, then reinstall them.
3. If in vain, remove the roller brush cover and the roller brush, then run the robot to see if the noise disappears. For further support, please reach customer service.
Side brushes won't turn
Remove the side brush and clear the tangles, then restart the robot.
Roller brush won't turn
Remove the roller brush and clear the tangles with the small cleaning brush attached. Clean the bearings on both sides as well.
Wheels stuck
Check if there were blockages around the wheels.
Robot slips
Fan error
Please reach customer service.
Does not collect dust
1. Robot says collecting dust, but could not perform it:
please flip the auto dust collector over, unscrew the cover and clean the duct.
2. Lights on auto dust collector blink:
please reconnect it with the robot.
If in vain, please reach customer service.
Dust bag icon in green when collecting dust
Correctly insert the dust bag, or replace it with a new one if full.
If in vain, please reach customer service.
APP connection
1. Place the router, robot and phone closer.
2. Grant permissions for APP such as GPS/location.
3. Use a 2.4GHz network.
4. Enter the WiFi name and password correctly.
5. Use another phone’s hotspot as WiFi to test if the connection failure was due to network.
If in vain, please reach customer service.
Cannot connect to APP
1. Please use the Proscenic APP with a 2.4GHz network.
2. Press both buttons on the robot until the lights flash blue to enter network configuration mode.
3. Choose the WiFi and enter the password correctly. Keep the WiFi password between 8-12 characters long.
4. Connect to the Proscenic hotspot, then returns to the APP.
Please reach customer service if the Proscenic hotspot does not appear on the WiFi page.
Offline
1. Disable other devices’ connections if there are too many connections to the same WiFi network.
2. Use another phone’s hotspot as WiFi and see if it happens again.
Auto clean mode / Room Clean Mode
1. When in Auto Clean mode and the area is larger than 5㎡, maps would be divided automatically. Partitions can be split or merged.
2. Partitions can be reset or deleted and set as many.
3. Maps would automatically be divided in different colours only when the cleaning’s finished in Auto Clean mode.
Use of map partitions
1. When the robot finishes the cleaning in Auto Clean mode and recharges, the whole maps show and can be divided and renamed.
2. You can set zones as rectangular or polygon and select zones to clean once or twice.
No-go zones
When the robot’s running, no-go zones will show on the bottom left of the map. You can set no-go zones under different modes, e.g. mopping mode.
Dust collection
1. You can set dust collection frequency via APP. The robot would carry it out accordingly.
2. To disable auto dust collection, set it via APP.
Dust collection takes about 10 seconds. After that, it goes to charging mode.
No cleaning records
Let the robot finish the cleaning and return to the charging base automatically for charging. Otherwise, the cleaning records would not be saved.
Unable to locate
Place the robot on a flat surface/floor, then restart it. (The robot needs to reposition itself when the surroundings change, so this is a normal reminder)
"Place it in a safe location"
1. Check if the robot’s off the ground, place it on a flat surface/floor and restart it.
2. Clean the cliff sensors around the bottom edge of the robot.
If in vain, please reach customer service.
Off the ground
Flip the robot over, clean the cliff sensors around the edge, and restart it.
If in vain, please reach customer service.
Sensors error
1. Check if the front bumper’s blocked by pushing and releasing it. Clean the front bumper lens.
2. Clean the cliff sensors around the bottom edge of the robot.
If in vain, please reach customer service.
Radar blocked
1. Use the small cleaning brush to brush the radar lens gently, or use a hairdryer’s cool wind to blow it.
2. Stick the finger around the radar and rotate it. Wipe the lens with alcohol, then restart the robot.
If in vain, please reach customer service.
Missing areas
1. Check if obstacles prevent the robot from entering the areas.
2. Check if objects were moved or surrounding changed.
3. Check if the magnetic tape was moved.
4. Check the battery level after cleaning. The low battery could cause missed cleaning.
Map errors
Check if the network’s stable.
It’s normal that maps show differences in the situations below:
1. if the robot was blocked frequently.
2. if the robot runs under the bed or sofa.
3. if the robot’s moved manually.
4. if detergent was added to the water tank.
Firmware upgrade fails
1. Ensure the network’s fine.
2. Ensure over 20% battery power.
3. Let the robot power on and connect with the auto dust collector without interrupting it during an upgrade.
Cannot remote control
Replace the remote control’s battery.
Reacts to remote control of other household appliances
It may happen in a few cases due to infrared signal interference.


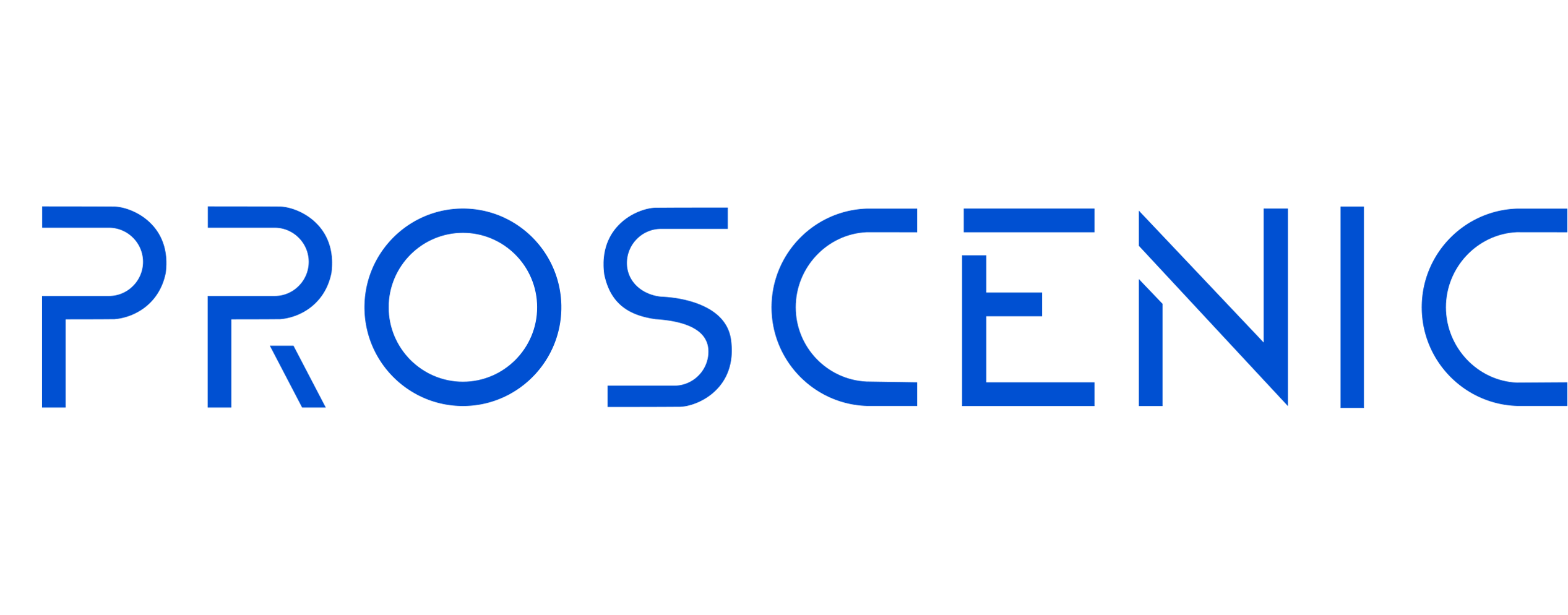
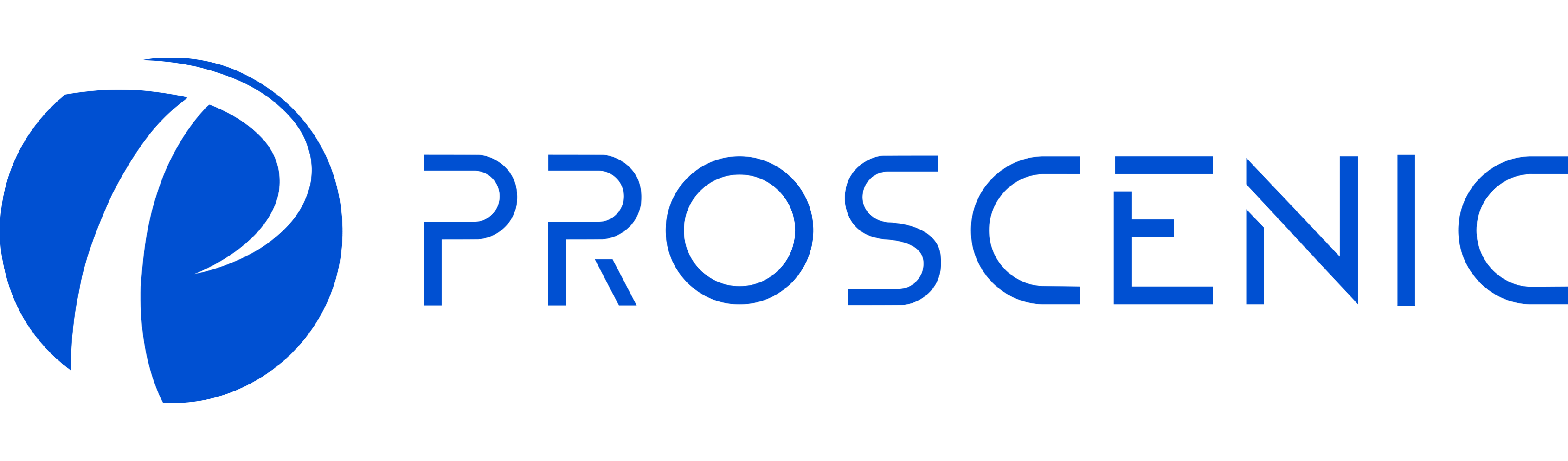














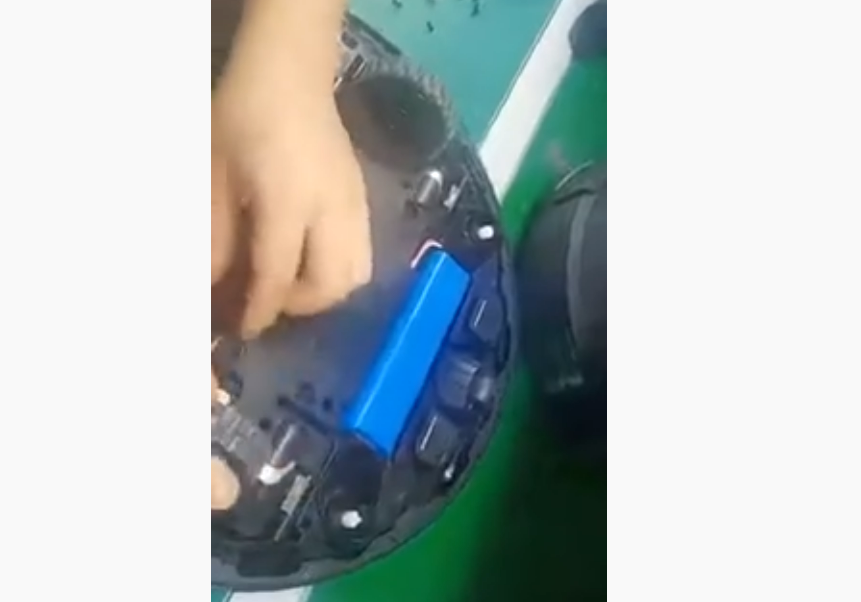


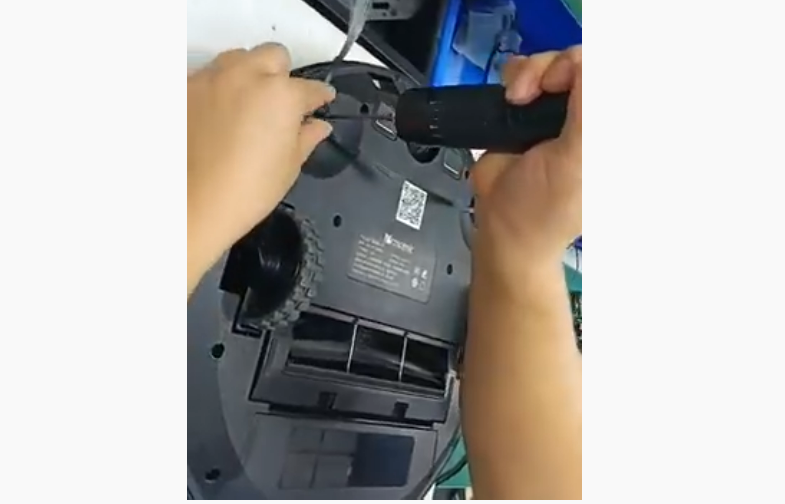

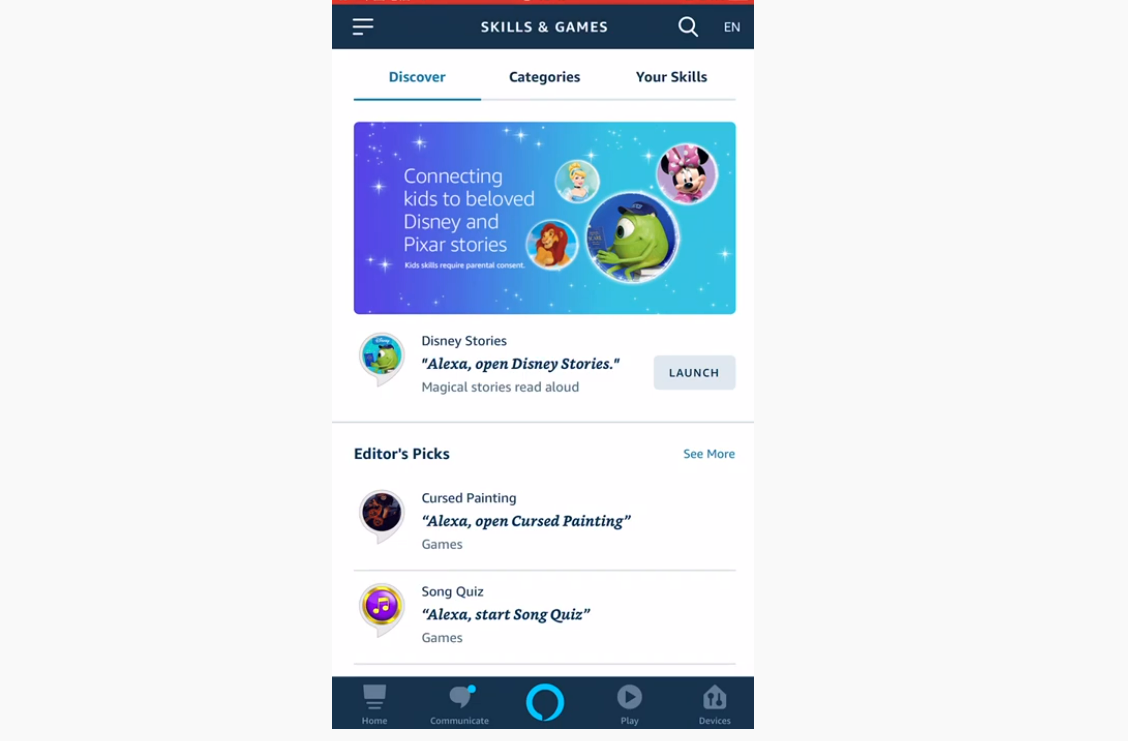
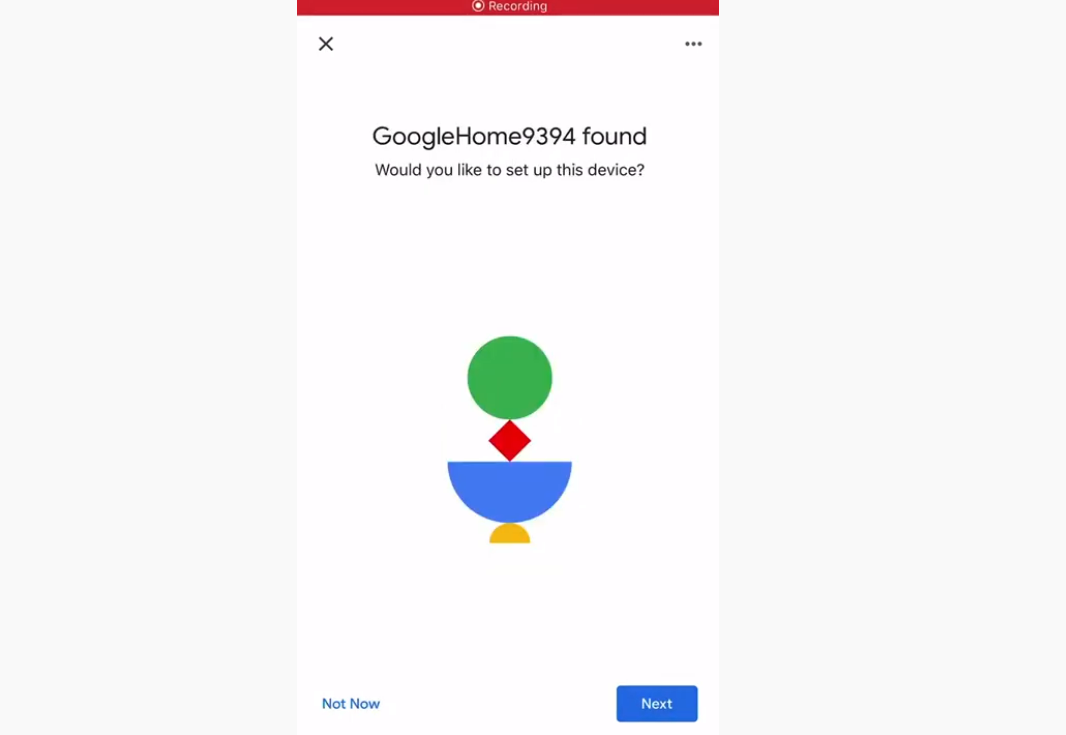
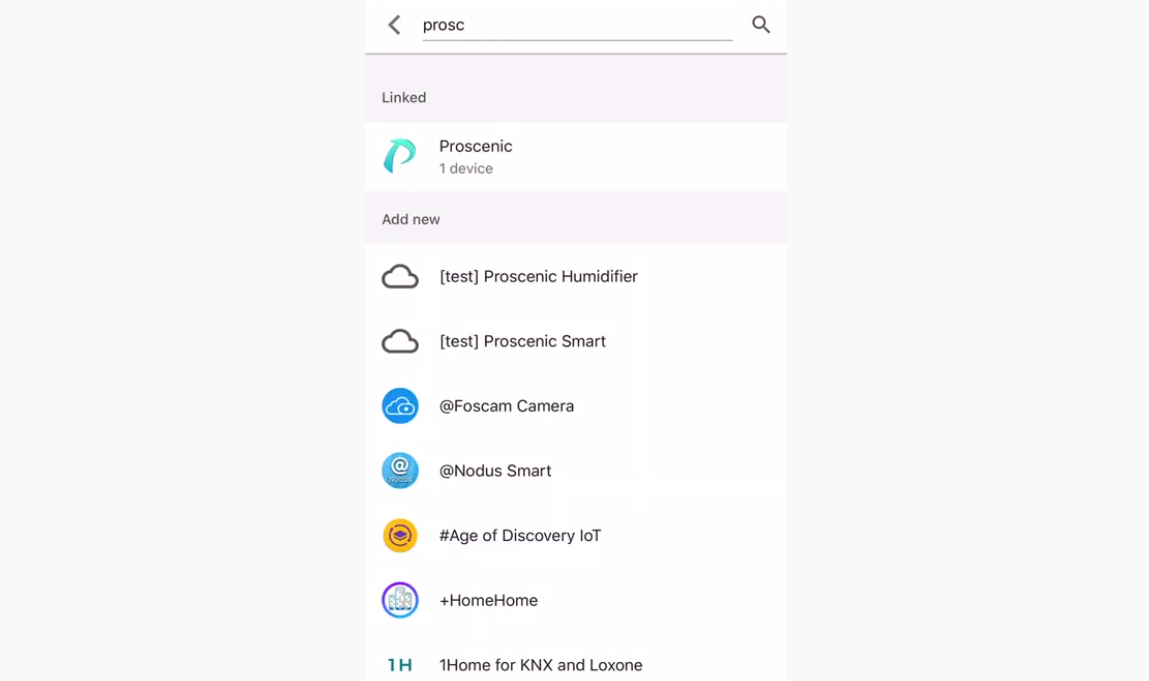
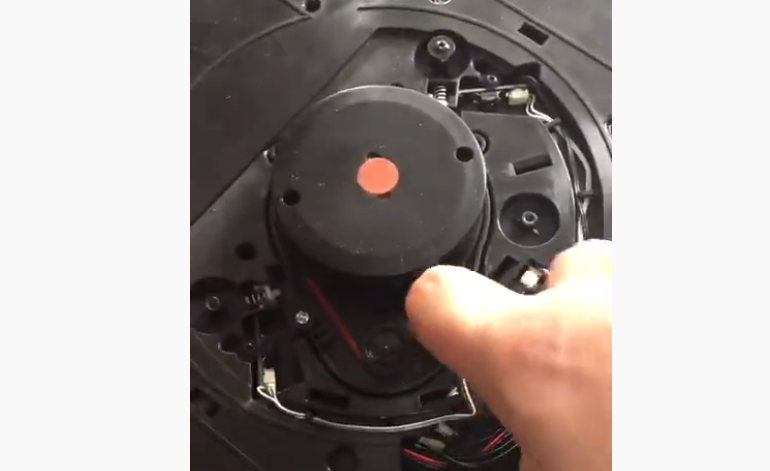

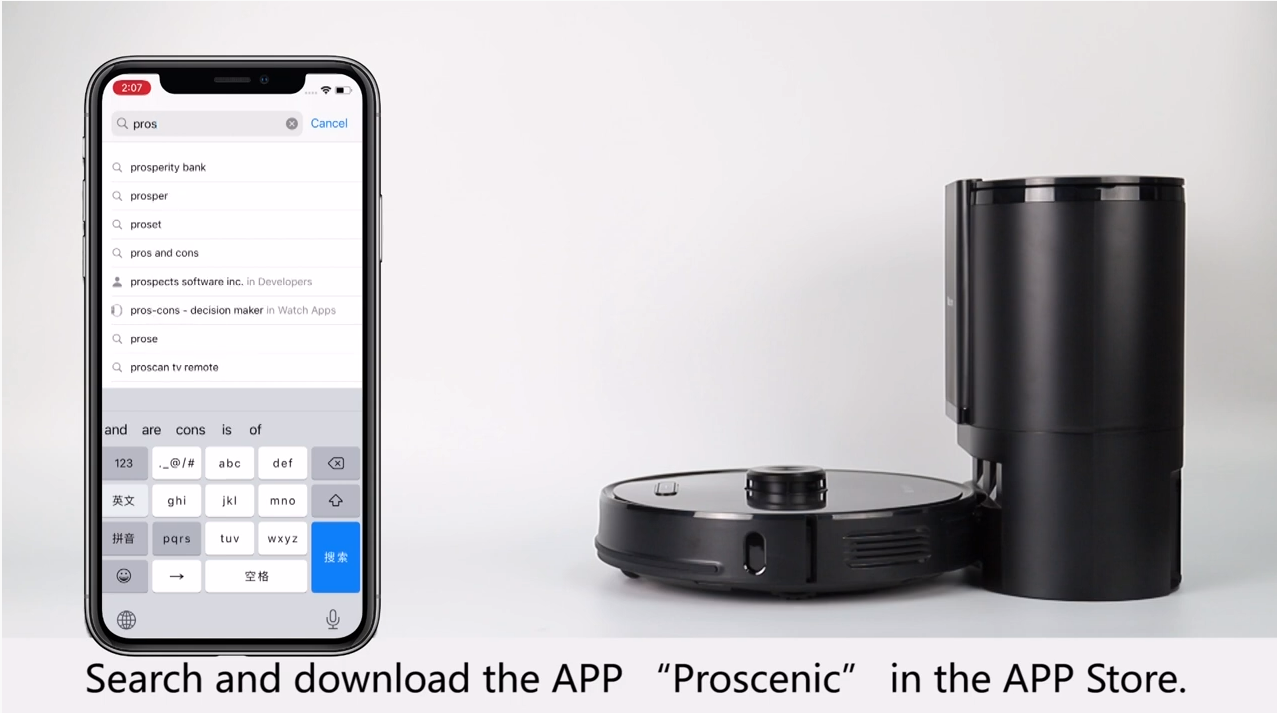
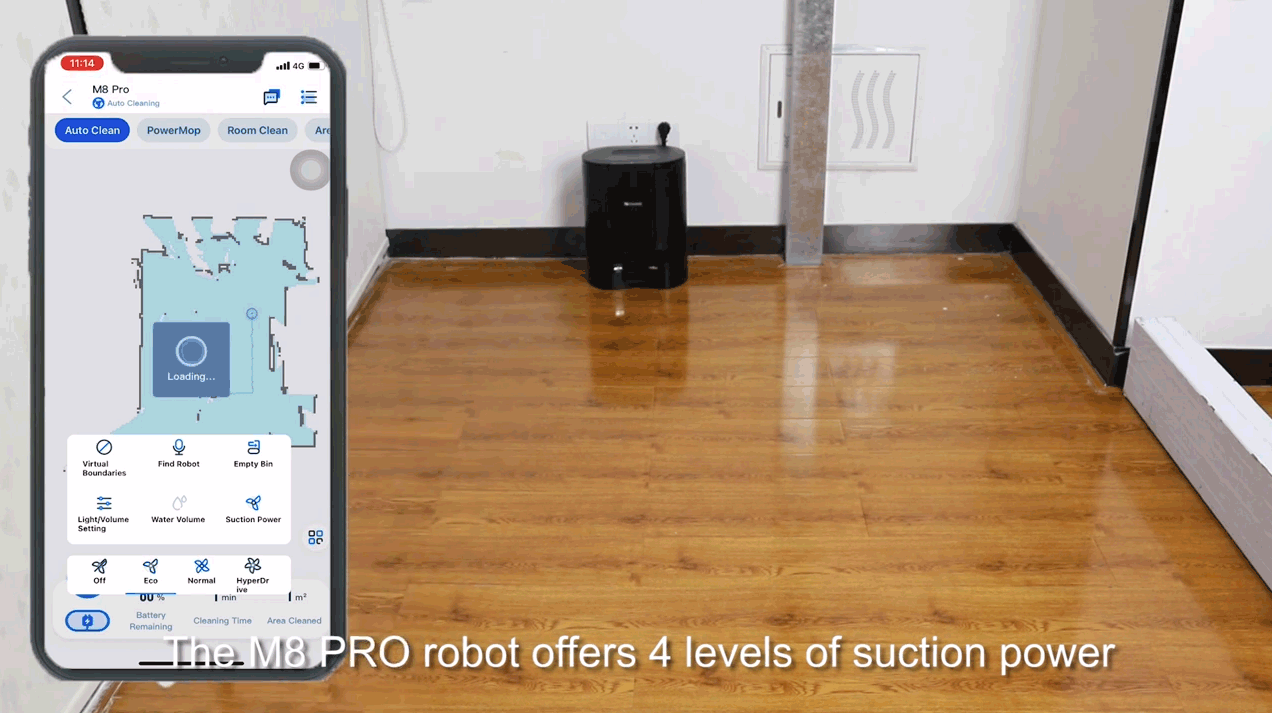


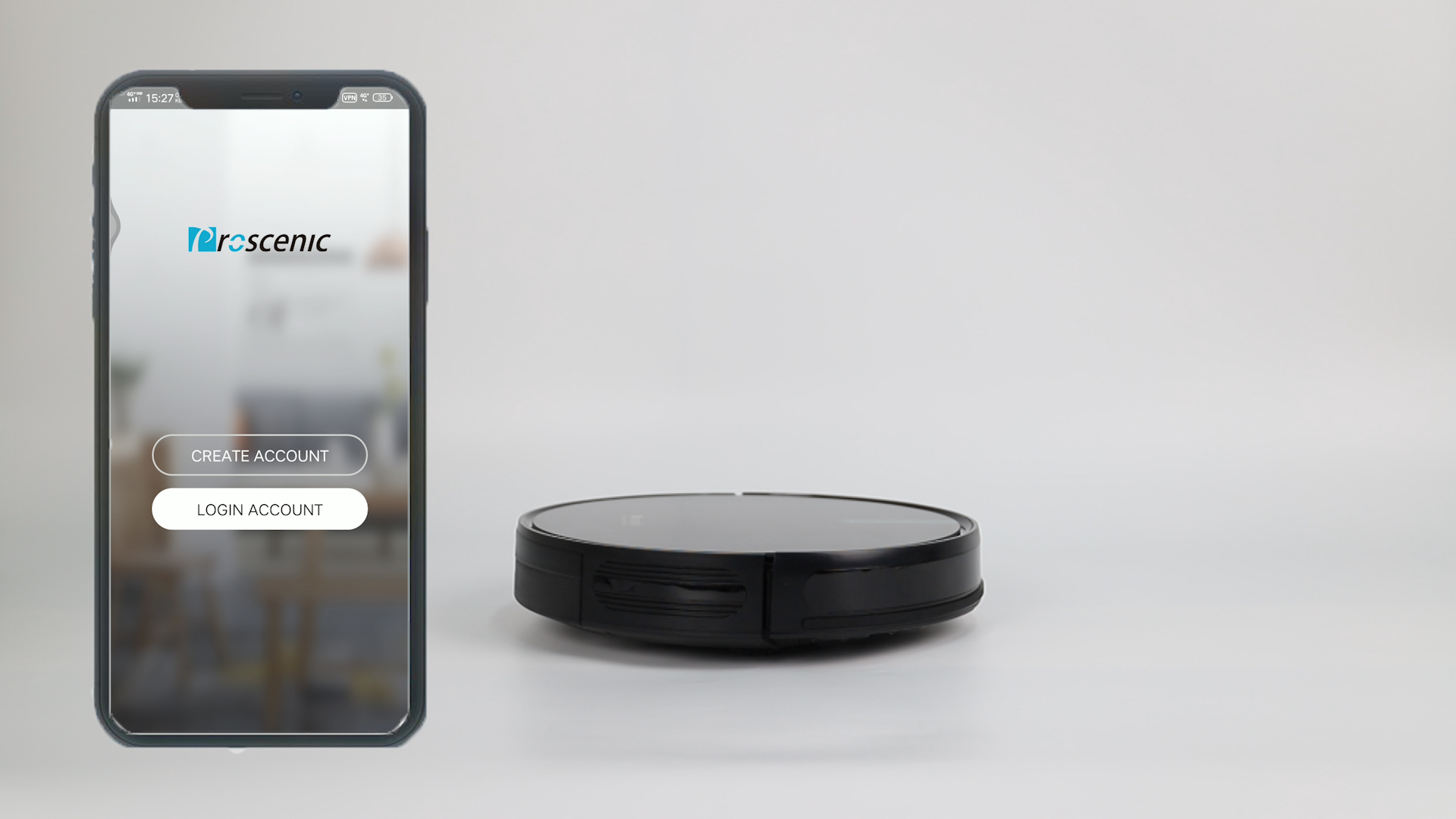

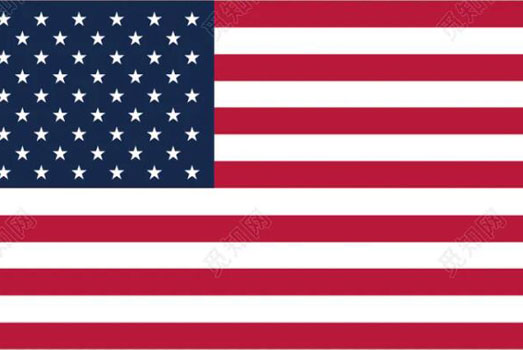 United States
United States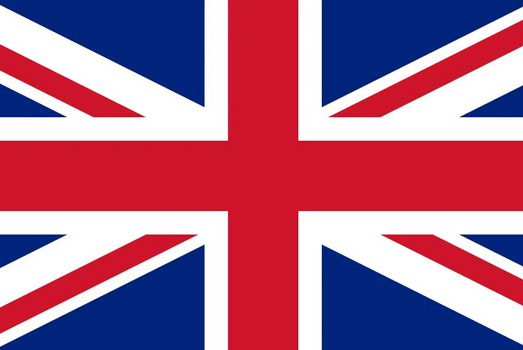 United Kingdom
United Kingdom Deutsch
Deutsch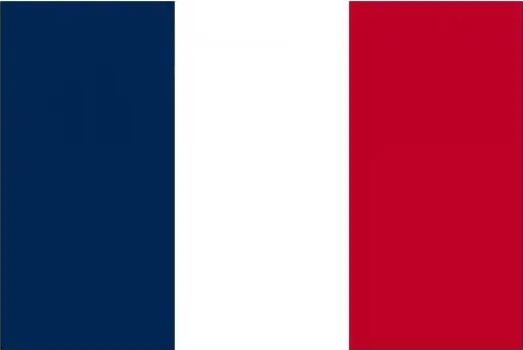 Français
Français Canada
Canada España
España Italia
Italia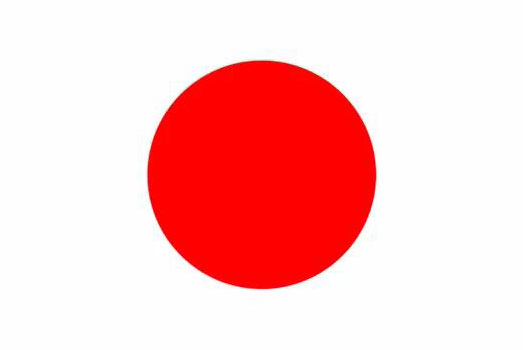 日本
日本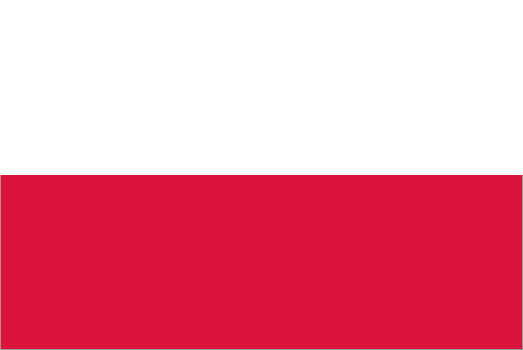 Polska
Polska